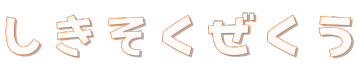新年一発目は、wooCommerceで無料ネットショップ。近年ネットショップを始める費用はどんどん上がってきています。
それに大人しく甘んじ人もいる一方、「金なんかかけてたまるか!ボケ!」という怒り狂ったあなたに贈るWooCommerceの始め方4ステップ。ゼロからの初心者向け。
お店開店までの費用は:サーバー代7,336円(611円/1か月)、ドメイン費用1,098円(91円/1か月)。初年度は、1か月たったの702円で、本格的なネットショップが運営できるというワケ。
余計な費用一切なし!わけのわからない追加料金だとか、ロイヤリティー(売上に対する手数料)もなし!なんと気持ちの良いことか。
ドメインを取ろう
「ドメインとは何ぞや。」これについてはネット上説明されているページは腐るほどあるの説明不要かとは思いますが、一応軽く触れておきます。
ドメインとはあなたオリジナルの住所。とある住所に土地を買うようなもの。その場所に誰かがかぶって住むことはありません。あなた独占の場所です。
土地や建物が資産であるように、あなたオリジナルのドメインにネットショップという店舗を構えます。誰にも邪魔されませんし他人の影響も受けません。
今回、woo-eshop.siteというドメインを買いました。ドメインは買うモノです。料金を払い支払っている間は、あなたのものです。固定資産税のようなものですね。
ドメインを買うところは、ムームードメイン(mumu domain)です。今回の「.site」は99円にて購入(2年目からは4000円なので1年限定)。
皆様に置かれましては、年間コスト1500円程度の「.com」や「.net」などをおすすめします。
「com」や「net」の何が違うの?という話がありますが、見た目が違うだけです。それだけです。好みで選びましょう。
また、どういった名前にするかも、好みです。なんでも良いです。好きな言葉で決めちゃいましょう。ま、あえて言うなら、販売商品に関係した単語が良いですね。
サーバーを契約しよう
ドメインは住所です。山田町1-1という住所を買ったにすぎません。その場所はネット上には存在しないので、ネット上の土地を買う。これがサーバーの契約です。
サーバーとは、要は24時間365日稼働しているコンピューターです。そこに自分の場所を確保することで、第三者もいつでもどこからでも、あなたのお店にアクセスすることができます。
サーバーを提供する企業も腐るほどありますが、今回は、いや、今回も、長年お世話になっているさくらインターネット。
別にこれはどこでも良いですよ。Xsererとかロリポップとかいろいろありますが、お好みでどうぞ。料金で多少の差がありますが、それ以外、たいして差はないです。どこでもなんでも良いです。
さくらは月額500円と安いわりに品質が良いので、個人的に使っているだけです。お友達がオススメするサーバーがあれば、それでもOK。
サーバー契約はクレジットカード必須です。トップページから、レンタルサーバー→スタンダード(月額524円)を選んで契約します。
初期ドメイン名を聞かれますが、これはユーザーアカウント的なものなので、何でも適当に決めてもらって良いです。「何にすればよいかわからない!」という方は、あなたのお名前フルネームで良いでしょう。
例えば、「yamadatarou」「suzukiichirou」だとかです。他とかぶってなければ、それでOK。以下の動画を参考にしてください。
ネームサーバー名を変更しよう。
(1)ドメインも取得して(2)サーバーも契約しましたでしょうか。
ステップ1、2が完了した後は、ネームサーバー名を変更します。
「ネームサーバーって何!?」と、これまた専門用語でわかりにくいと思いますが、これは先ほど取ったドメインが「どこの土地に存在するか?」という紐づけです。
*****.comを取りました。でも、それだけでは、*****.comにアクセスしても、紐づいている土地(サーバー)がないので、表示されません。
ですから、「*****.comはさくらインターネットにあるよ。」という設定をする必要があります。
これを変更するにはムームードメインの管理画面に入って行います。「ネームサーバーの設定変更」から「取得したドメインで使用する ※上級者向け」のところで入力します。(特に上級者向けというワケではない。)
さくらインターネットは、ネームサーバー1に「ns1.dns.ne.jp」、ネームサーバー2に「ns2.dns.ne.jp」と入れるだけ。以上です。
数時間待つと、あなたの取得したドメインにアクセスすると、契約したさくらインターネットに接続してくれます。参考動画は下記の通りです。この動画ではXserverです。
wordpressを入れよう
もろもろの設定が完了したらいよいよ店づくりです。まずは、ブログ用のwordpressを導入します。といっても、クリック&クリック・・・で導入が完了してしまいます。
その方法も、ご親切にyoutubeに動画があるのでチェックしてみてください。
通販仕様のWooCommerceにカスタマイズしよう
wordpressは無事インストールできましたでしょうか?次のような画面になっていたらパーフェクトです。ワードプレス・インストール成功の瞬間です。
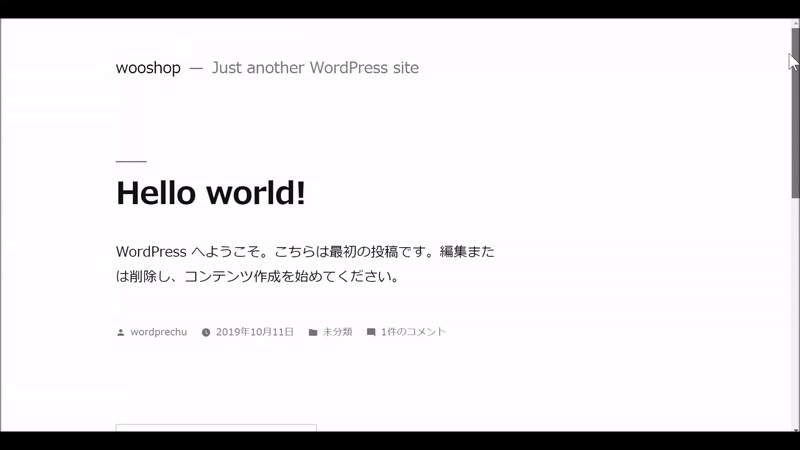
さて、ここまでは、何かとyoutubeで「やり方」動画があるので、動画の通りやれば誰でもwordpressが入れられます。
でも、ここから先。通販仕様のWooCommerceを入れたり、ちょこっと設定したりについては動画もなし!なんということか!
というわけで、わざわざ、その動画作りました。というか以前に作ったので載せておきます。
動画の通りやるだけでいいんですよ。難しいことを考えることも、難しいことをすることも一切なしです。そのまんま真似するだけでOKです。マウスとキーボードを全く同じように操作するだけ。
ちなみに、通販サイト仕様にするためには、(1)海外産のWooCommerceと、日本語化のための(2)Japanized For WooCommerceと、2つのプラグインというものと、(3)Storefrontというテーマを入れる必要があります。
(1)(2)は通販の機能。簡単に言えばショッピングカートです。(3)はサイトを、ブログ的なデザインから通販デザインに変更するためのものです。
では、オリジナル動画をどうぞ。