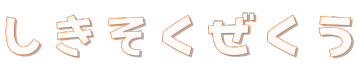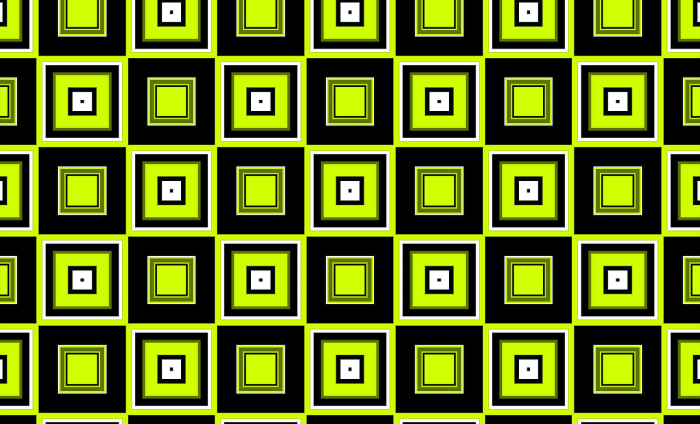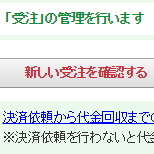通販システム老舗のショップサーブ。
当店も使っておりますが、同一ドメイン内のサブディレクトリでwordpress(ワードプレス)が使えるサービスが始まりました。
サブ・ティディレクトリとは、ショップドメインの後にスラッシュを入れて、さらに任意の文字列を入れたURLです。
例えば、お店のドメインが「https://shopserve.ac.jp」なら、サブディレクトリとは「https://shopserve.ac.jp/blog/」の下線の部分です。
そこにショップページとは別にWordpressをインストールして使うことができます。
WordPressとは、簡単に言えばブログ用のアプリ(プログラム)です。
ショップサーブにも「店長日記」というツールはあるのですが、あまりにシンプル過ぎて、お客様に対しても、お店が情報を発信するにしても、とても使えるようなシロモノではないのです。ゴミですね。

使い物にならない理由は、使えばすぐわかるので省略します。
最強Wordpress
そこで、情報発信に非常に便利で使い勝手も優れているWordpressが採用されました。
「やっとか・・・」という感じですね。
WPは2005年から使っていますが、Wordpress様様。
通販サイトをで日々情報を発信するタイプのネットショップならwordpressは欠かせません。
Life is WordPress.
人生ワードプレスだ!
と個人的には言いたいところですが、とにかくブログを書くのが楽しくなっちゃいます。
自分のお店のブログは若干さぼり気味ですが、このブログは月に10回くらい記事を書いています。
まだ、導入していないお店さんは、ぜひこの機会にいかがでしょうか。
情報発信が楽しくなり、集客量も増え売り上げもぐんぐん上がりますよ~
ちなみに、ブログなどで商品に関連する情報をどんどん発信して、集客増を狙うやり方を「コンテンツ・マーケティング」と言います。
導入方法
さて、ショップサーブにおけるWordpressの導入は、ちょー簡単です。
まずは管理画面にログインします。
「ページ設定」→「wordpressの設定」と進んで申し込みをするだけです。2分くらいで利用できるようになります。
ただ、このwordpress利用はオプションになっていて、初期費用4,930円、月額1,080円です。まあまあ良心的な価格設定にっていますね。
とりあず、今回は、申込みから申込完了までの動画を作ってみました。
ステップ1 申し込み
ポチポチポチっとで申し込み完了なので、何も考える必要がありません。犬でも猫もでできちゃいそうです。
ステップ3 設定
ここで入力するのは5項目だけです。
(1)アドレス:半角英数字で入力します。「blog」など適当な文字列でかまいません。SEOを心配して「何が良いんだろう?」なんて考える必要はありません。何でも良いです。
(2)サイトのタイトル:ブログのタイトルです。これは後で変更できるので、ここも「仮」で適当に入力してください。
(3)ユーザー名:これはWordpressを利用するユーザー名なので、ショップサーブとは別です。半角英数字で適当に決めます。ショップサーブのユーザー名と同じにしておくと忘れにくいのでオススメです。
(4)パスワード:Wordpressにログインするためのパスです。これも、ショップサーブと同じにしておくとスムーズですね。
(5)メール:ご利用のメールを入れてください。
ちなみに、「URLは変更不可」となっていますが、あとで「しまった!」と思った場合は、Wordpressそのものを初期化すれば、新たにインストールしなおすことができます。
ログイン
とりあえず、ログインまでやってみましょう。できましたでしょうか?
WordPressログイン後は初期段階です。
ネットショップの情報配信サイトにするためには、あれこれカスタマイズする必要があります。それについては後日。
インストールしたてのフロント画面はこれです。同じ画面が表示されたら大成功です。
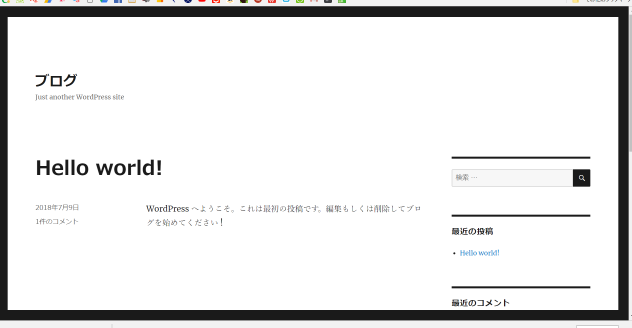
カスタマイズ
上記の状態にできれば成功ですが、これから、ブログらしくカスタマイズしていきます。
カスタマイズと言っても、ショップサーブのCSSやHTMLをいじるような面倒くささはありません。
ほぼクリック&クリックです。
カスタマイズは2ジャンルあります。
デザイン(テーマ)
1つ目は、見た目のデザインです。これは「テーマ」というものをインストールします。
テーマは無料のものから有料のものまで配布されているので、安く済ませたい場合は無料で、と言いたいところですが、やはり集客力やSEOなどを考えると有料が良いですね。
私も、最初はせこく無料で済ませていましたが、無料は何かと思い通りにならないことが多かったので数年前から有料版に変えました。
このサイトでも使っているWordPressテーマ「ストーク」![]() 、最近はSEOに強いとされるThor(トール)を導入しました(結果はまだ)。
、最近はSEOに強いとされるThor(トール)を導入しました(結果はまだ)。
いずれも1万円~2万円くらいの買い切りなので安いものでしょう。
他にも有料のものはたくさん出回っているので、お好みでどうぞ。
プラグイン
カタカナばかりで難しく感じるかもしれませんね。
「プラグイン」とは、プレーンな状態のwordpressを強化したり便利にしたりできる「オプション・アプリ(プログラム)」のようなものです。
自動車で例えるなら、「運転だけできるプレーンな状態の車」に、カーナビを付ける。衝突防止センサーを付ける。座席暖房システムを付ける。盗難防止装置を付ける。車載カメラ(ドライブレコーダー)を付ける。などに相当します。
wordpressは、入れたては、砂糖もミルクも入っていない紅茶のようなもので、そこにお好みで、いろいろプラスしアレンジできるのがWP利用の醍醐味です。
みんな基本的に入れているプラグインは下記の記事で紹介していますので、設定が完了したならトライしてみてください。
ECサイトのブログの「超」活用方法
ECサイトのブログは、ひとことで言えば、とにかく「書く」に限ります。
商品に直接的、間接的に関わる情報をひたすら掲載していきます。
1日1本書いても、わりとスタンダードなレベルです。
初期段階では、とにかく大量の記事を上げていくことが重要です。
ただ、やみくもに記事をあげても意味がないので、かならず「(見込み客)ユーザーが好んで読みそうな」内容を心がけます。
具体的には、キーワードプランナーなどを使って、商品に関連するキーワードを使って記事を組み立てていきます。
Googleアナリティクスの設定もお忘れなく。
数ヶ月経つと、記事のPV数がわかるようになってきます。
そうなると人気記事とそうでない記事がはっきりしてきます。
そこで、人気記事を中心にコンテンツをブラッシュアップしていきます。
イラストがあったほうが良い箇所にはイラストを入れ、商品ページに誘導できそうな箇所にはリンクをはり、といった感じです。
商品Aの販売ページは、ショップサーブ内に基本1ページですが、商品Aに関連する情報を盛り込んだブログページは、切り口を変えながら無限に作れます。
コンテンツ・マーケティングは、一朝一夕で成果のでるものではありませんが、コツコツ取り組むことで中長期的な集客増が狙えます。
顧客ターゲット層によっては、インスタやツイッターでの情報発信も重要な場合があるので、そちらとも合わせて、どんどん情報発信してください。
集客数や売上は確実にあがりますので。