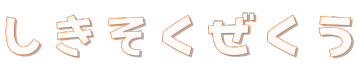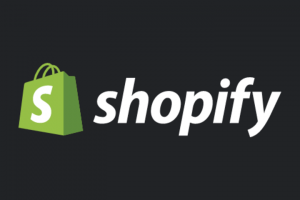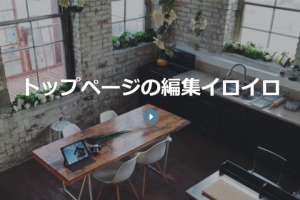昨年10月くらいからか、Googleショッピング広告に無料枠ができたんですよね。
これ↓
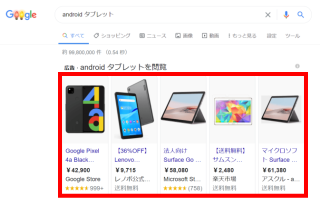
無料ですから使わない手はない!ですよね。
ということで、本日はGoogleショッピング広告に登録しました。
ちなみに、ショップサーブでは、Googleショッピング広告の設定などをやりましたが、Shopifyは初めての試みです。果たして、うまくいくのか!?
全体の流れ
まずは全体の流れから。
1.Google Merchant Center登録(無料)
2.Shopifyにアプリ「Googleチャンネル」をインストール
3.ポチッとポチッと&必要情報を入力
マーチャントセンターは、必要事項を入力するだけで簡単にアカウントが作成できます。
アプリの「Googleチャンネル」は、youtubeチャンネルとは別物なので勘違いの内容にしてくださいね。Shopifyのアプリです。
1、2が登録できれば、あとは、クリックと入力だけです。
1.マーチャント・センター登録
マーチャントセンターにアクセスしてGoogleアカウントでログインします。
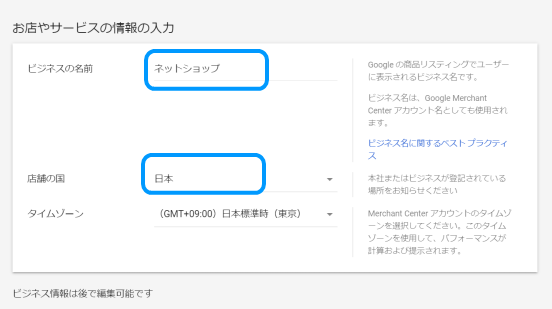
最初の画面で店名や会社名、国名を入力、下にスクロールして「オンライン」なのか「実店舗」なのか、あるいは両方なのかにチェックを入れます。
さらに下に行くとこんな箇所があります。
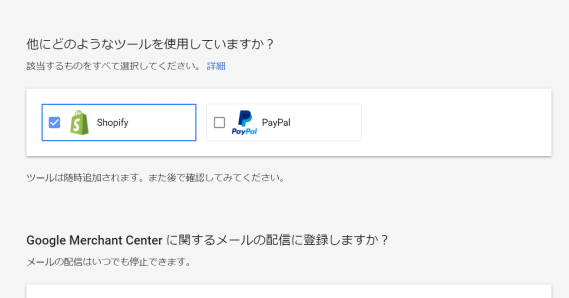
なんと、通販システムでは、今のところShopifyだけが掲載されています。今後、その他のシステムも追加されると思いますが、さすが世界のShopifyです。
最後は、「規約に同意する」にチェックを入れてGO!
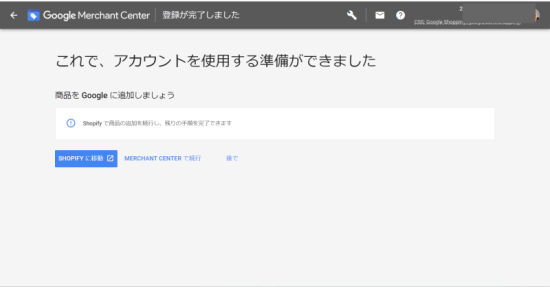
Google Merchant Centerのアカウントを作るのは、とても簡単なので誰がやっても確実に作れると思いますよ。
2.Googleチャネル・アプリを追加
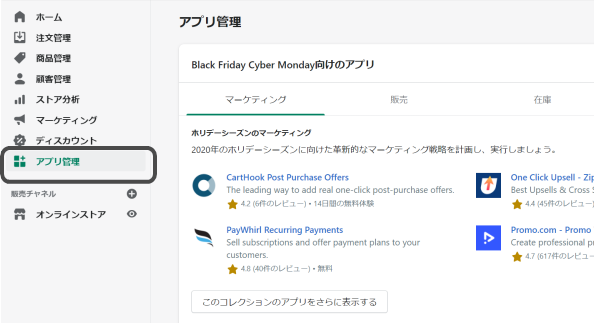
アプリのインストール方法は説明不要ですね。
「アプリ管理」→「Shopifyアプリストアに行く」→「ポチっと」
以上で、「googleチャネル」がインストールできます。
「AddApp」をクリックすると、今度はアプリストアからShopifyの管理画面に戻ります。行ったり来たりと、ちょっと混乱しそうになるかもしれませんが、混乱しないのがポイント!
3.ポチッとポチッと&必要情報を入力
Shopifyの管理画面に戻ったら、アプリを正式インストールするための手続きが始まります。下記のような画面が出てきます。
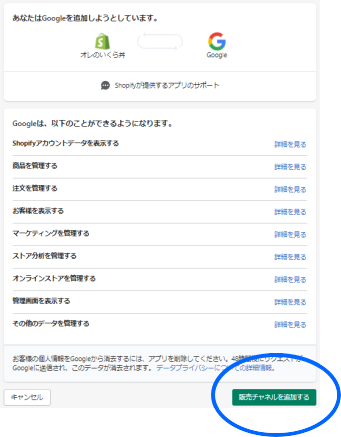
「インストールしますか?」という確認です。右下の「販売チャネルを追加する」をポチッとします。
次は、こんな画面です。
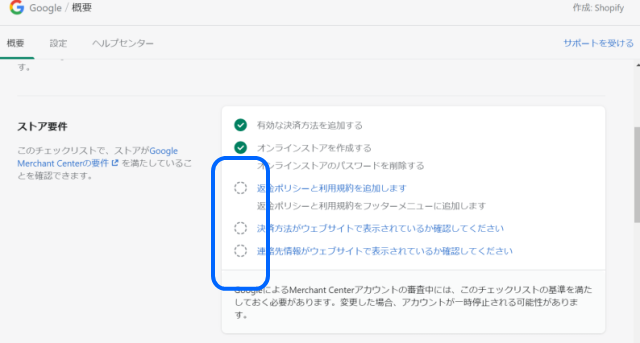
ここで「返金ポリシー」や「利用規約」などを入力していないのがバレました!
広告を出さない場合は、そんな情報は永遠に放置していても、さほど問題にはなりませんが、広告を出すとなると話は変わってきます。
と言っても、返品ポリシーや利用規約などは、ネット検索すればテンプレートが落ちているのでコピペして、ショップ情報だけを追加してやれば済みます。
3つともチェックが入ったら下に進みます。
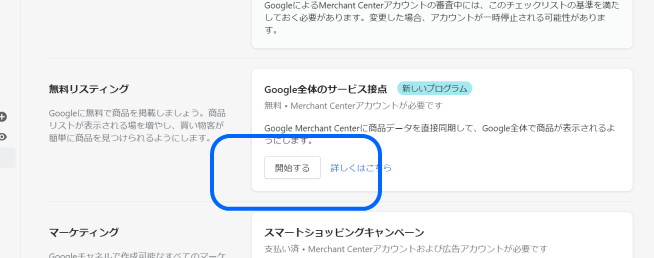
これがメインディッシュです。先程作った「Google Merchant Center」に接続します。
上記のチェック項目5つともクリアできていない場合は先に進めませんので、焦らず、前から順番にやっていきましょう(^^)。
で、接続がうまく行けば、ほぼ完了です。
「商品フィード」の欄がこのような画面に変わっていると思います。
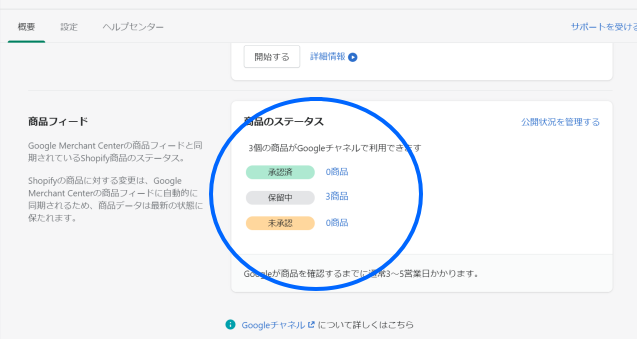
自動的に商品データを吸い上げて、広告として表示してくれるはず、です。
あと、「マーケティング」という箇所はGoogle広告とも連動させるところなので、Google広告のアカウントも作って、接続しておくと良いでしょう。
今後、youtubeなどでも広告が配信できるようになります。
売れるのかどうか?
以上で、Googleショッピング広告に無料出向できるお膳立てはできましたが、それを通じて、売れるかどうかは、時間をかけて見ていくしかないですね。
売れた!というときには、またブログ上でレポートしたいと思います。
永遠にレポートはないかもしれないし、明日には売れているかもしれないし。
神のみぞ知る。